|
안녕 하세요. 전국에 계신 컴퓨터 A/S 노예.. 아니 컴퓨터에 조금이라도 지식을 가지신 여러분..
혹시 컴퓨터에 조금이라도 아는척 하다 지인들로 부터 평생 A/S를 강요 당하거나 곤란한적을 겪은일이 있으시지 않습니까? 이 글을 쓰고 있는 저도 이제는 누가 물어보면 저 컴퓨터 못해요 게임 밖에 몰라요.. 컴터 구입하시게요? 아 삼성, LG 컴퓨터 사거나 그냥 노트북 사세요. 라는 답변이 매크로 답변처럼 말을하고 있습니다.
공들여서 해주면 고마운줄 모르고 계속 물어보고 안된다 전 컴퓨터는 안그랬는데 왜그러냐 심하면 돈때먹은거 아니냐.. 흑흑 정말 아픈 역사가 많습니다.
글이 길어졌는데 각설하고.. 어쩔수 없이 컴퓨터를 봐달라고 할 때, 저는 주로 복구 프로그램이 있습니다.
바로 AOMEI OneKey Recovery 라는 복구 프로그램으로 요즘은 많이 좋아진 윈도우의 자동복구도 좋지만 해당 프로그램은 좀 더 유용한 기능을 제공하고 초보자도 쉽게 초기상태로 PC를 복구 할 수가 있습니다.
그럼 해당 프로그램의 설치 방법과 복구/백업 방법을 소개할테니.. 전국에 계신 공대 오빠, a/s 전담 요원들 참고하시기 바랍니다. |
1. 프로그램 다운 & 설치하기
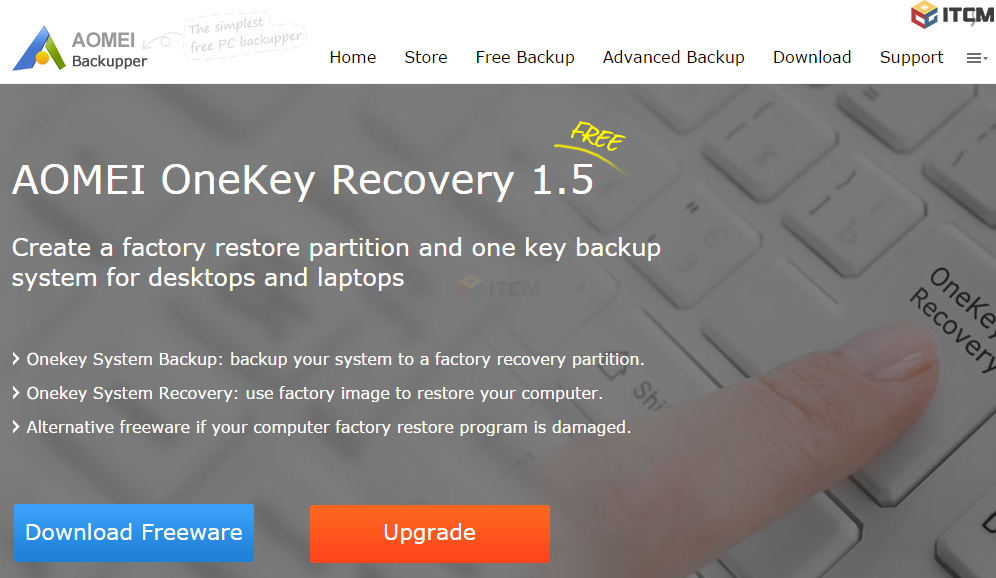
우선은 해당 프로그램을 받을 수 있는 공식 홈페이지에 접속을 합니다.
주소 : http://www.backup-utility.com/onekey-recovery.html
AOMEI OneKey Recovery 바로 다운 받기 : http://www.aomeisoftware.com/download/ok/Onekey.exe
참고로 말씀드리자면 본 프로그램은 개인 사용만을위한 프리웨어 입니다.
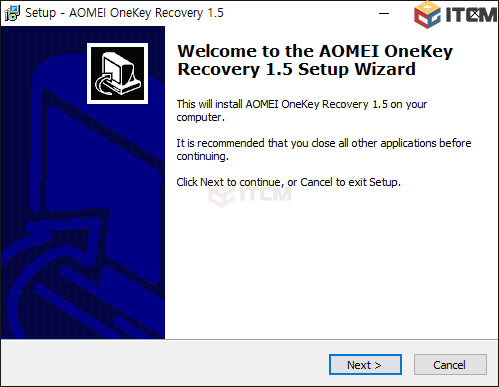
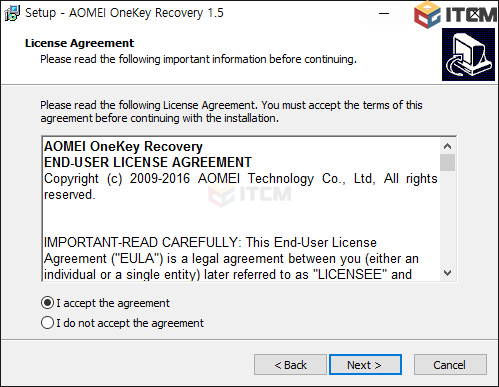
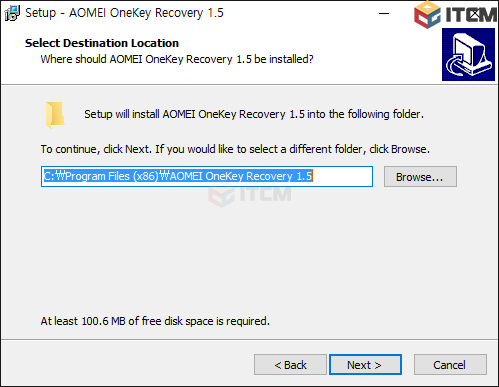
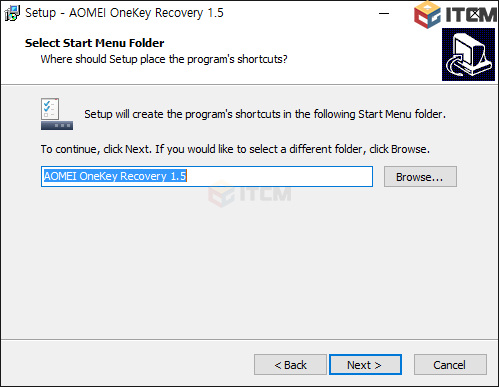
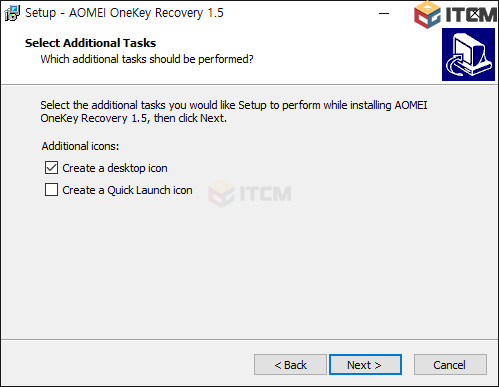
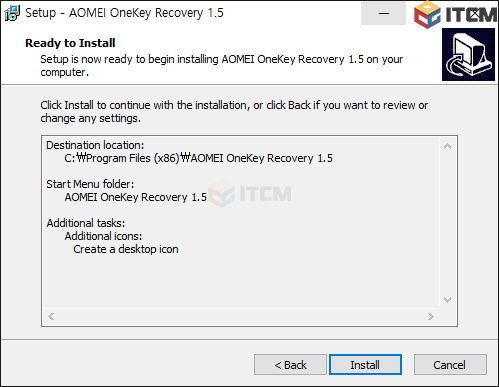
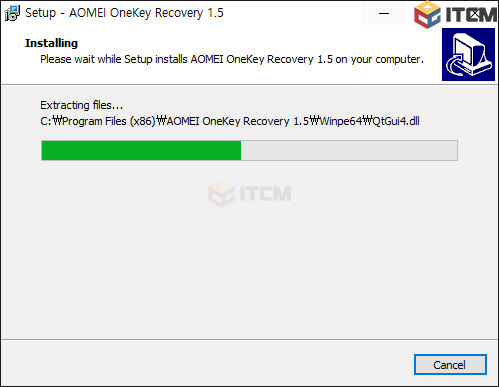
설치 프로그램을 실행하고 Next를 클릭 하여 설치 합니다. (다들 아시죠?)
2. AOMEI OneKey Recovery 실행하기 [백업]
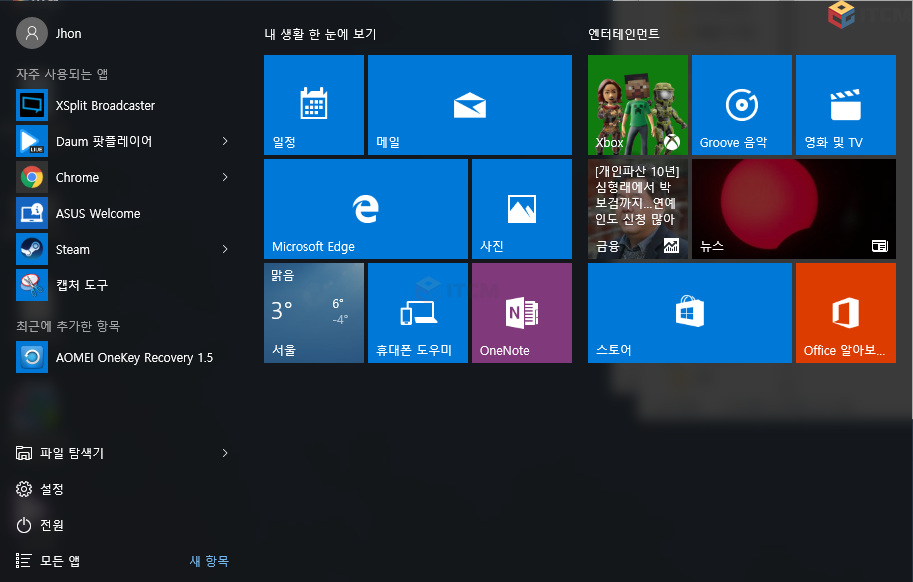
AOMEI OneKey Recovery 프로그램을 실행 합시다. 바탕화면 또는 시작메뉴에 있을 겁니다.
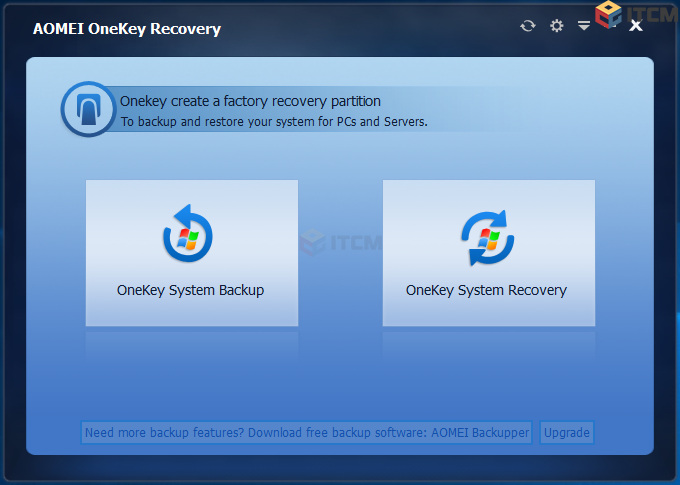
처음 프로그램을 실행하면 볼 수 있는 메뉴 입니다. 우리는 처음 실행 했으니 좌측의 OneKey System Backup 메뉴를 선택 합니다.
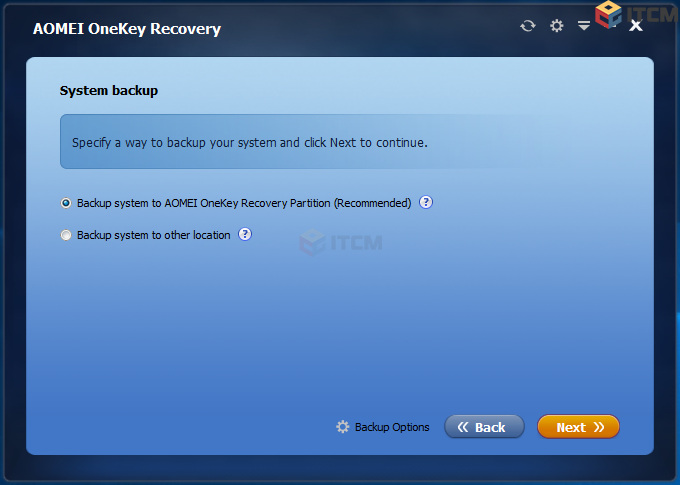
첫번째 메뉴는 AOMEI Onekey 복구 파티션으로 현재 시스템을 백업하는 기능이며 권장 옵션이며,
두번째 옵션은 다은 위치로 시스템을 백업하는 메뉴로 다른 저장장치에 복구 파일을 저장합니다.
여기서는 기본 옵션으로 선택하여 진행하겠습니다.
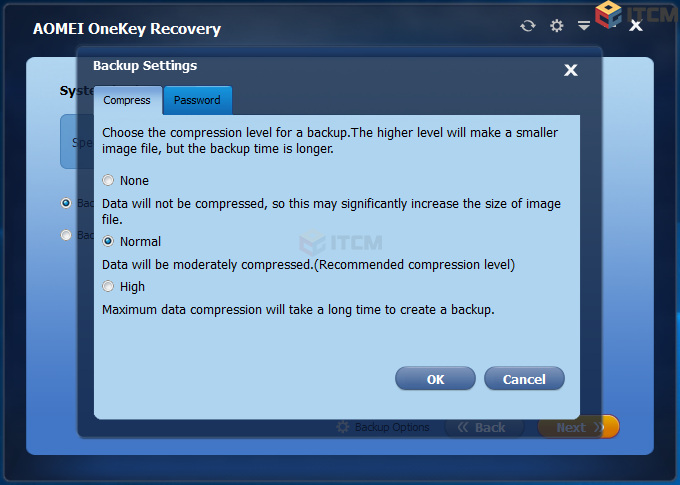
Next를 누르기 전 백업 옵션을 확인하여 보겠습니다. 첫번째 탭 메뉴는 압축 옵션으로 현재 시스템을 백업 할 때, 압축률을 지정하는 옵션으로
첫번째는 압축 안함, 두번째는 보통, 세번째는 최대로 압축률이 높을 수록 백업하는데 오래 걸립니다.
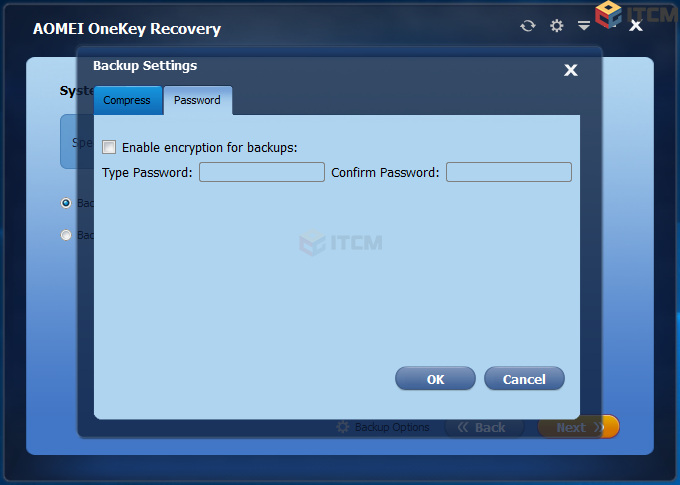
두번째 탭은 시스템 백업을 하는데 앞서 암호화를 할것 인지 지정하는 옵션 입니다.
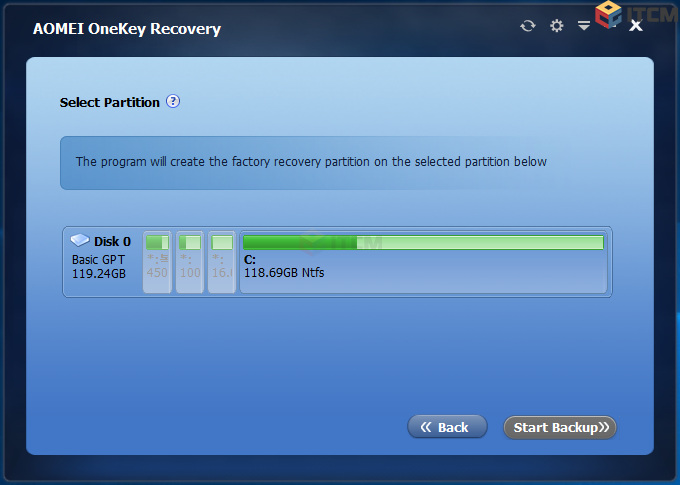
다시 AOMEI Onekey 복구 파티션으로 현재 시스템을 백업하는 기능을 선택하고 Next를 누르면 위와 같이 파티션을 고르는 메뉴를 볼 수 있습니다.
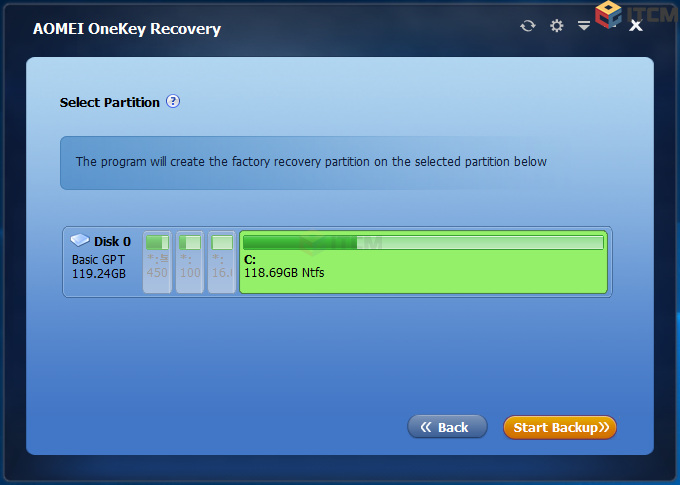
대부분 Disk 0번에 C드라이브에 운영체계가 설치하니 C드라이브를 선택합니다. (운영체계가 깔린 드라이브 선택)
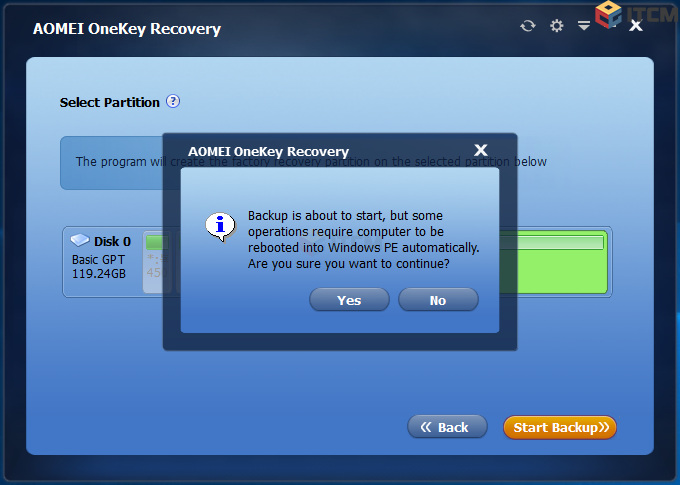
Start Backup 버튼을 누르면 위와 백업을 하기위한 절차가 준비되며,
완료 후 AOMEI Onekey Recovery Windows PE가 부팅 됩니다.
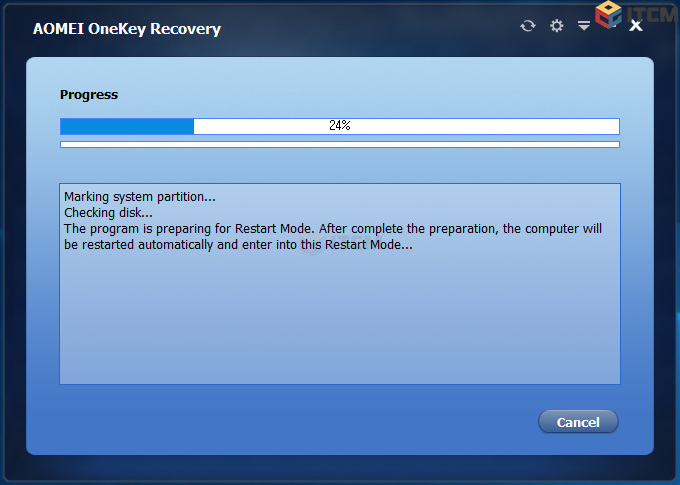
이 작업이 끝난 후 재부팅 됩니다.
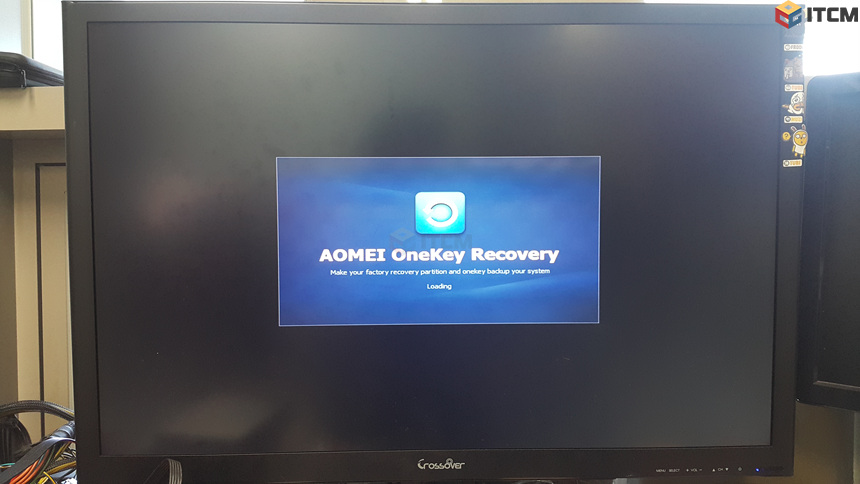
윈도우 PE에서 돌아가기 때문에 휴대폰으로 사진을 찍었습니다.
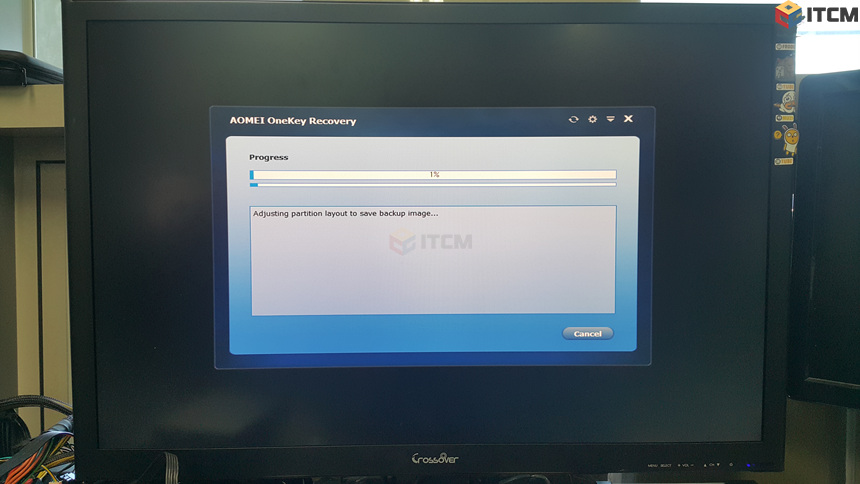
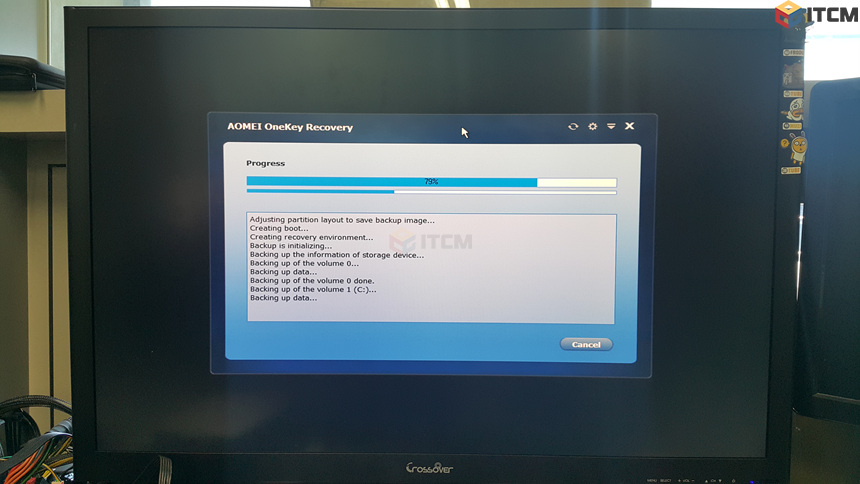
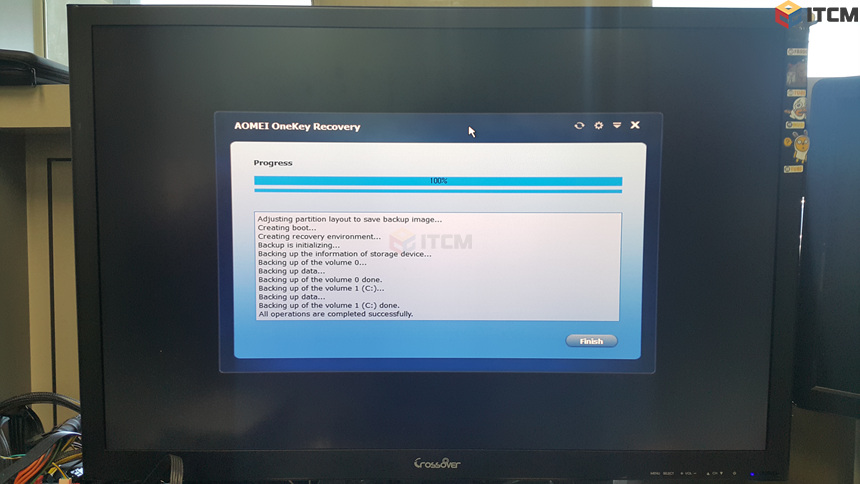
위 과정으로 현재 시스템이 백업 되며, 재부팅 됩니다.
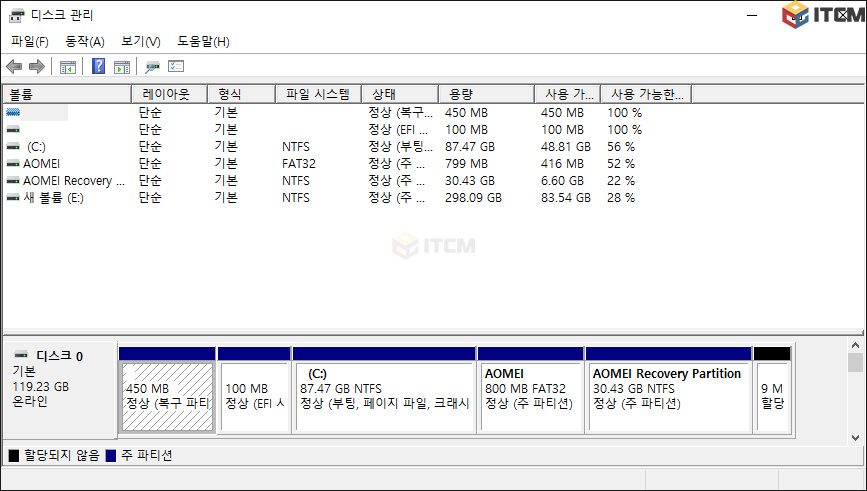
윈도우로 부팅하고 디스크 관리를 보면 위와 같이 AOMEI 파티션이 생성 된것을 볼 수 있습니다.
이 부분이 양날의 검인데.. 컴퓨터좀 아는 사람은 용량이 줄어 들어 실사용량이 줄어드는 단점이 있으나,
컴퓨터 초보사용자라면 백업 파일을 건들일이 없다는 장점이 있겠습니다.
백업은 윈도우 시스템을 다 설치하고 바로 백업하시는게 좋습니다.
백업은 이 정도 까지 설명 드리고 다음은 복구 입니다.
3. AOMEI OneKey Recovery 실행하기 [복구]
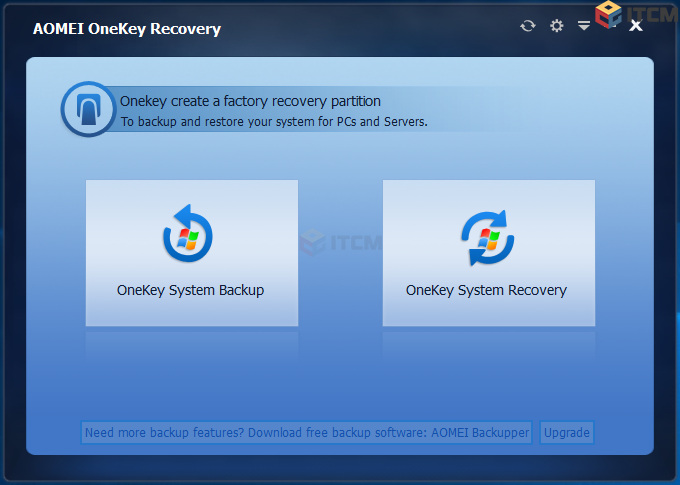
이번에는 복구를 해보겠습니다.
복구는 크게 2가지 방법이 있습니다.
윈도우에서 복구하는 방법과 윈도우가 아닌 AOMEI Onekey 프로그램 자체에서 복구하는 방법 입니다.
우선 윈도우에서 복구하는 방법 입니다. AOMEI OneKey Recovery 프로그램을 실행하고 OneKey System Recovery를 선택 합니다.
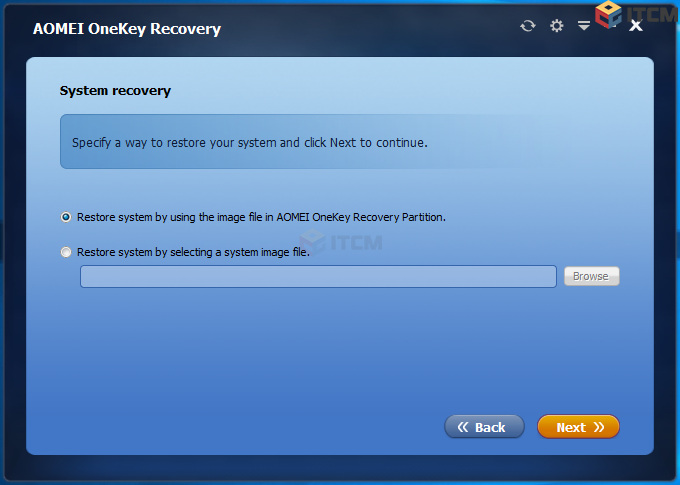
그 다음 복구하는 방법은 선택하는데 첫번째 방법은 백업에서 만들어진 복구 파티션에서 복원하는 방법과
두번째는 다른 저장장치의 백업 파일로 복구하는 방법입니다. 여기선 첫번째 방법으로 복구하겠습니다.
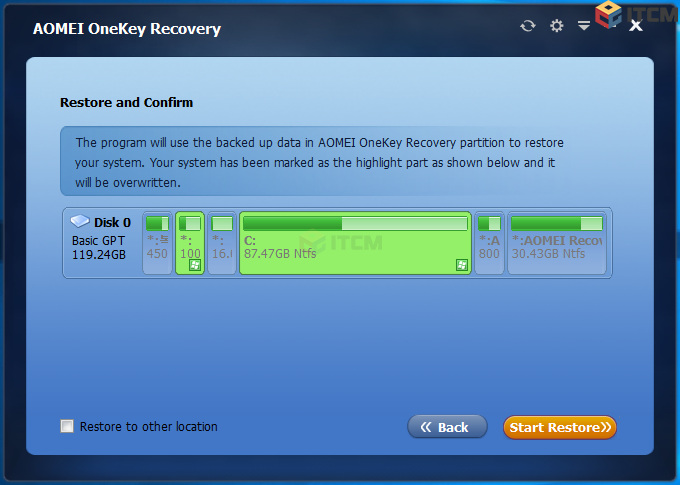
복구 파티션에서 C:로 복원 합니다. Start Restore를 선택 합니다.
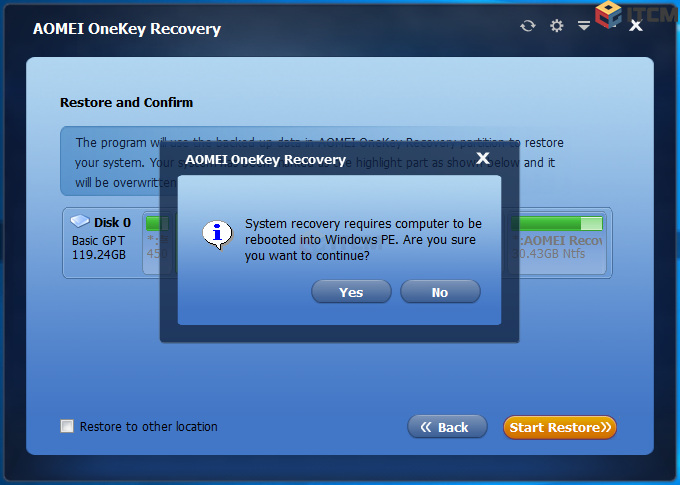
역시 현재 윈도우에서 백업하는게 아니라 다시 AOMEI OneKey Recovery 프로그램으로 재부팅되고 복원를 진행 합니다.
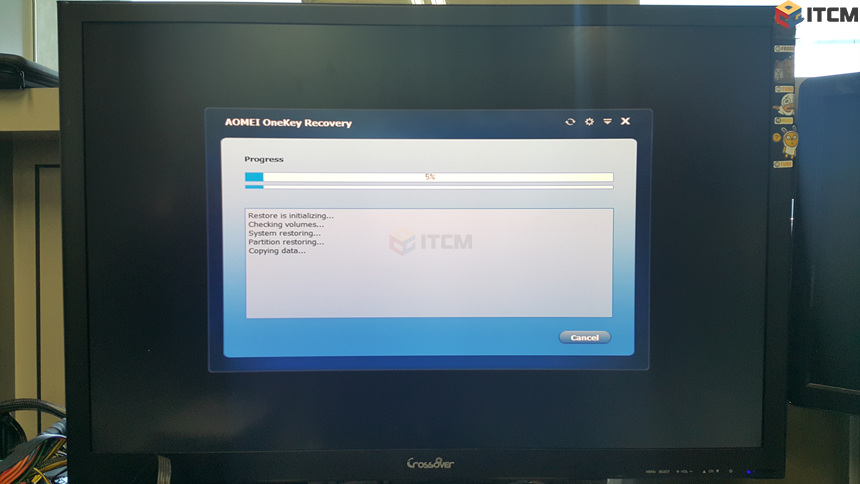
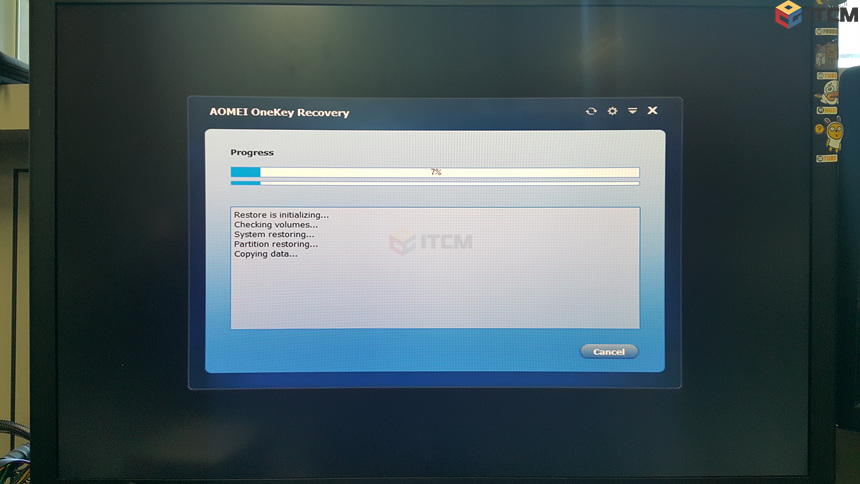
복구 모드에서 백업 상태로 되돌아가고 있습니다.
100%가 되면 재부팅 됩니다.
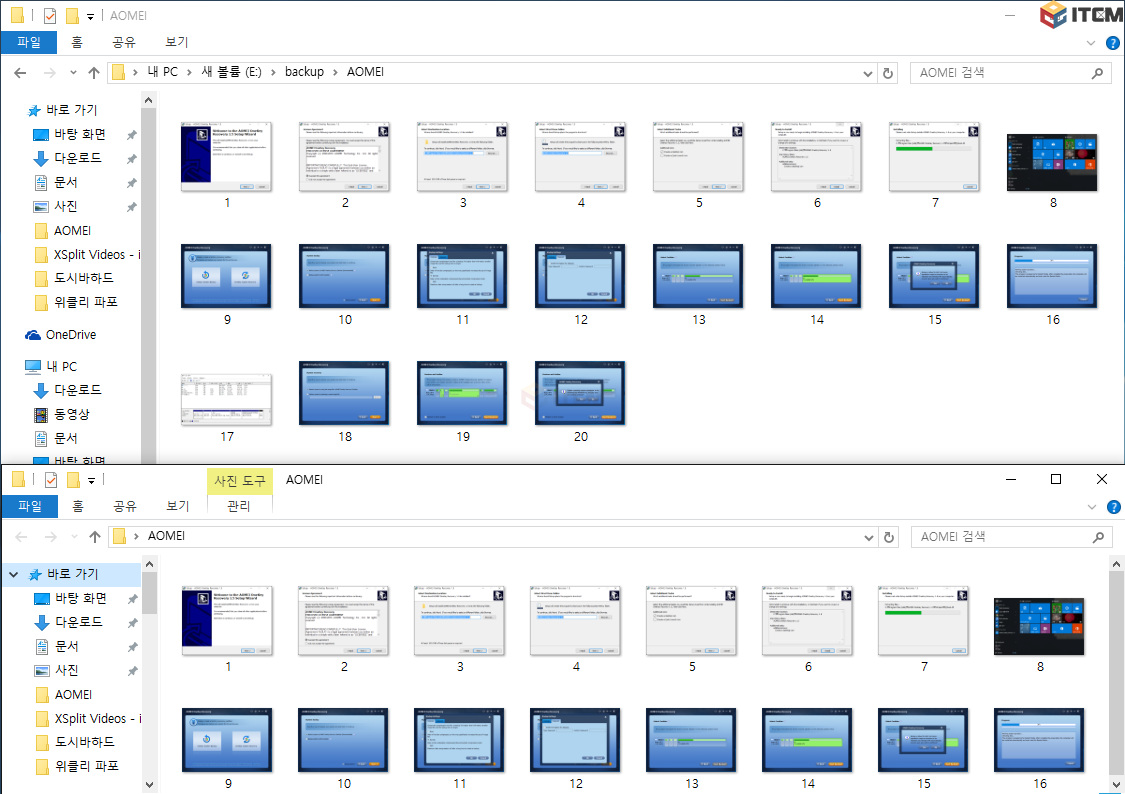
윈도우 및 파일들이 이전 상태로 복원 되었습니다.
(바보 같이.. 스크린샷 파일을 복원 저장 장치에 만들어서.. 만들어둔 스크린샷이 이전으로 돌아(복원)갔습니다.)
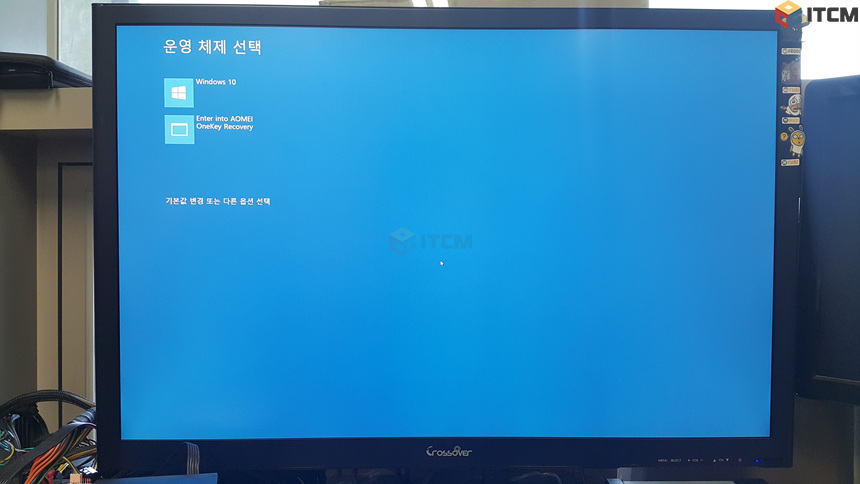
윈도우에서 복원이 아닌 AOMEI OneKey Recovery 자체에서 복원 방법 입니다.
처음 프로그램을 설치하고 백업 지점을 만들면 윈도우 부팅할 때 운영체제 선택 메뉴가 잠시 보입니다.
이 때 키보드 혹은 마우스로 Enter into AOMEI OneKey Recovery 메뉴를 선택 합니다.
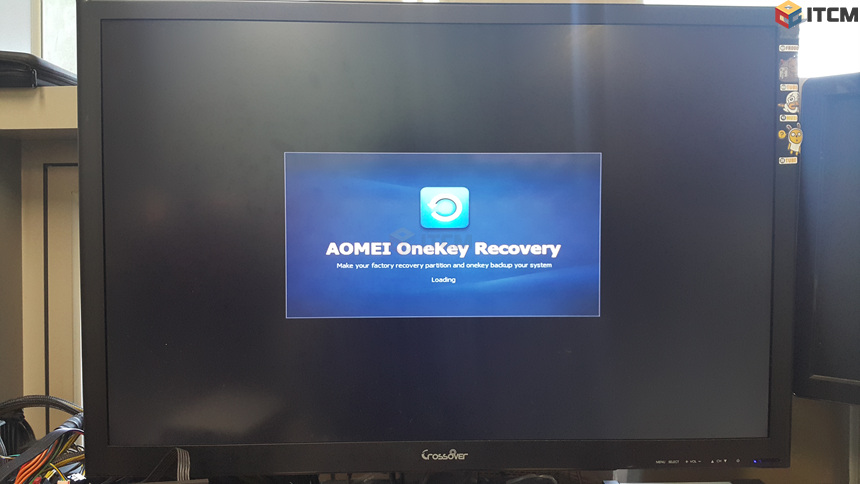
그럼 위와 같은 AOMEI OneKey Recovery 잠시 뜨고
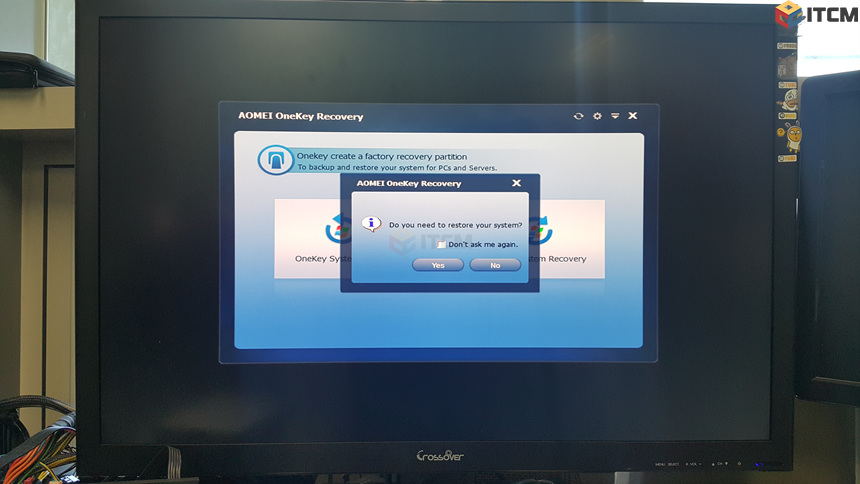
위 메뉴가 나옵니다. 시스템은 복원 할꺼냐고 물어봅니다. YES를 선택하면
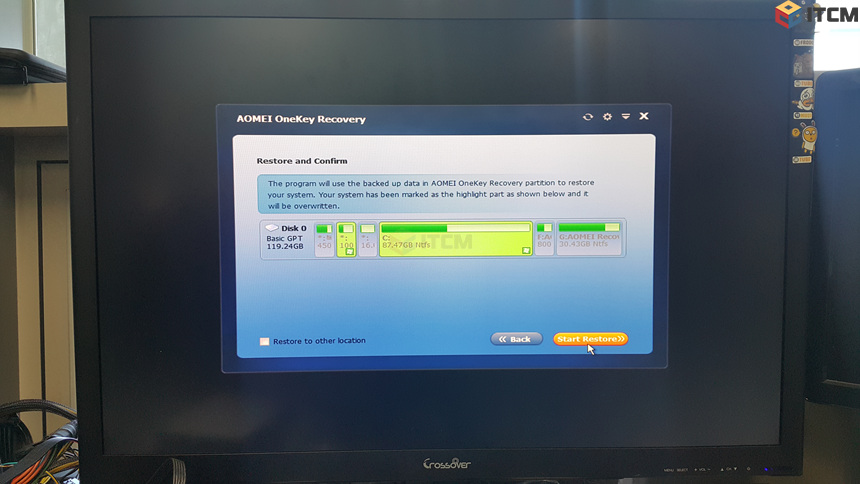
아까 윈도우상에서 보았던 복원하는 방법이 나타 납니다.
AOMEI OneKey 복구파티션에서 C드라이브를 복구할 예정이라 Start Restore를 선택 합니다.
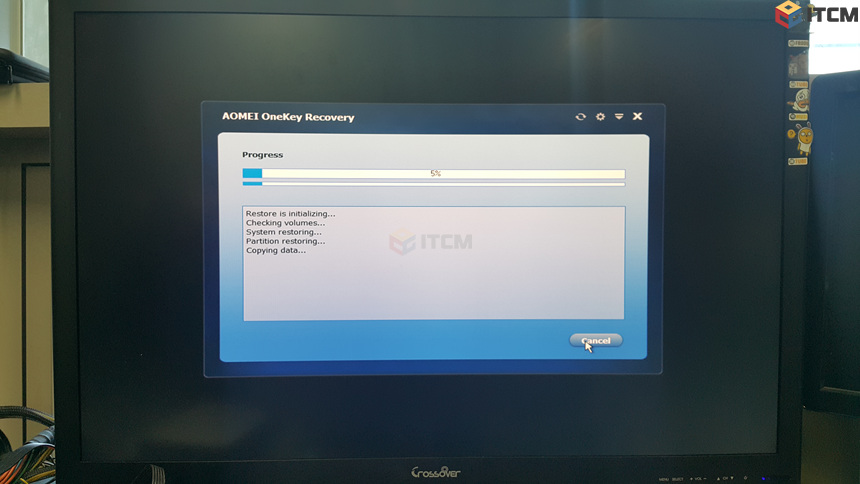
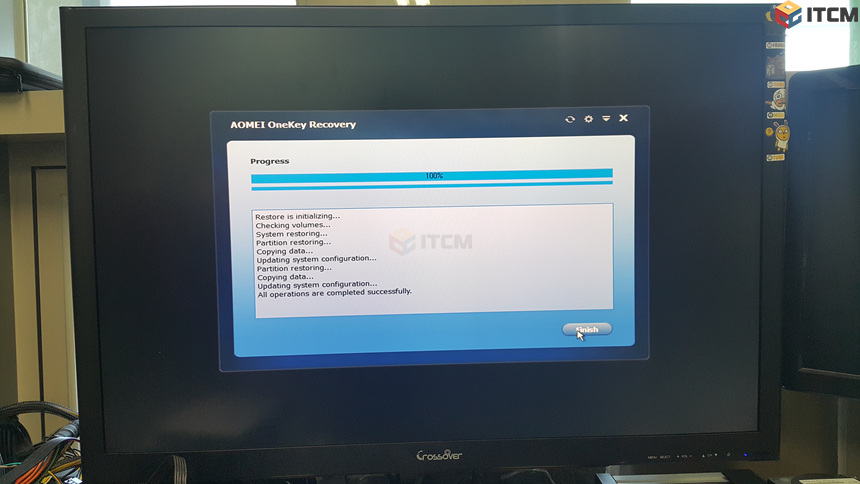
그럼 복원이 진행 되며, 100%가 되면 Finish를 눌러주고
우측 상단 X 버튼을 눌러 시스템을 재부팅 합니다.
그럼 복구가 완료 됩니다.
4. AOMEI OneKey Recovery 삭제하기 [삭제]
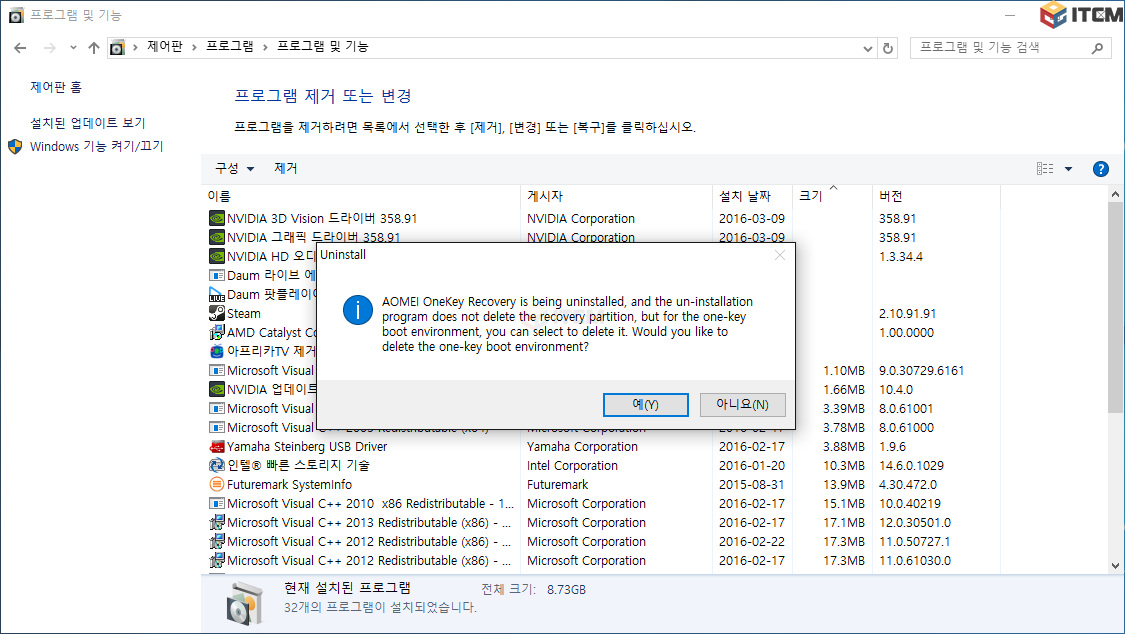
프로그램 및 기능에서 AOMEI OneKey Recovery 찾아 제거 합니다.
그런 경고창이 하나 뜨는데 프로그램은 지워도 복구파티션은 삭제가 불가능하다고 합니다.
그래도 다행인건 부팅 메뉴에서는 알아서 정리해주는구요.
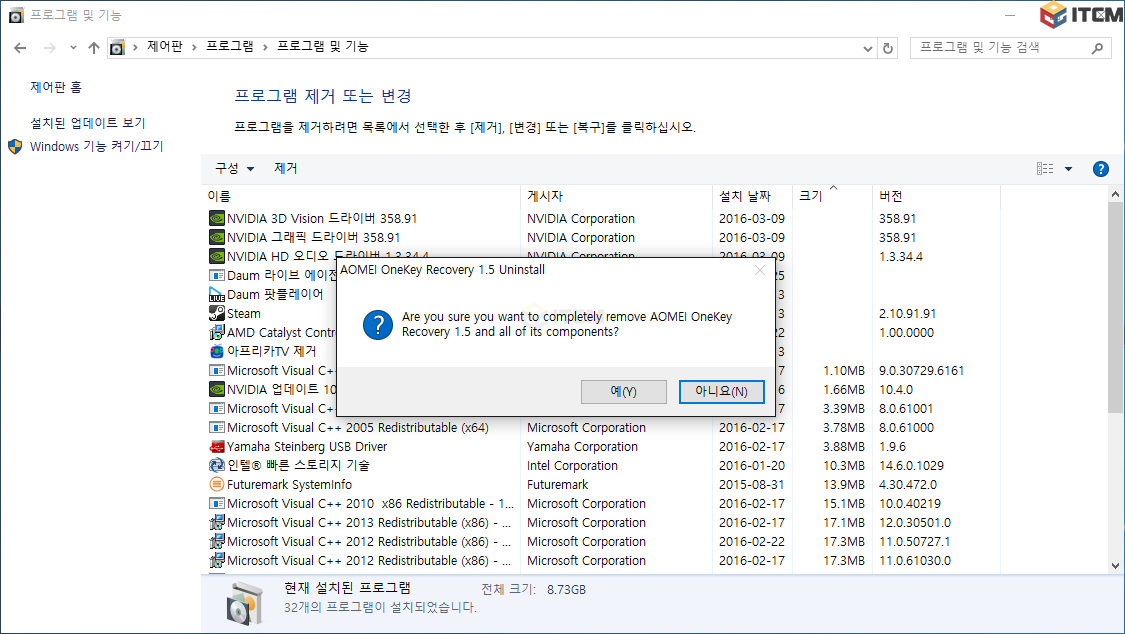
예를 눌러서 AOMEI OneKey Recovery 삭제합니다.
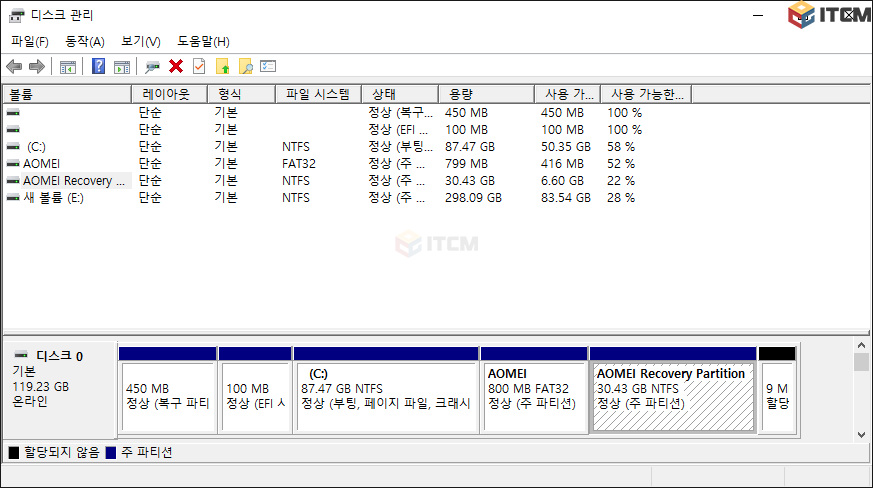
삭제하고 난 후 역시 아까 경고 처럼 복구 파티션은 남아 있습니다.
디스크관리 메뉴는 [윈도우 R]을 눌러 실행 창을 열어주시고 diskmgmt.msc를 입력하면 위 창이 나타 납니다.
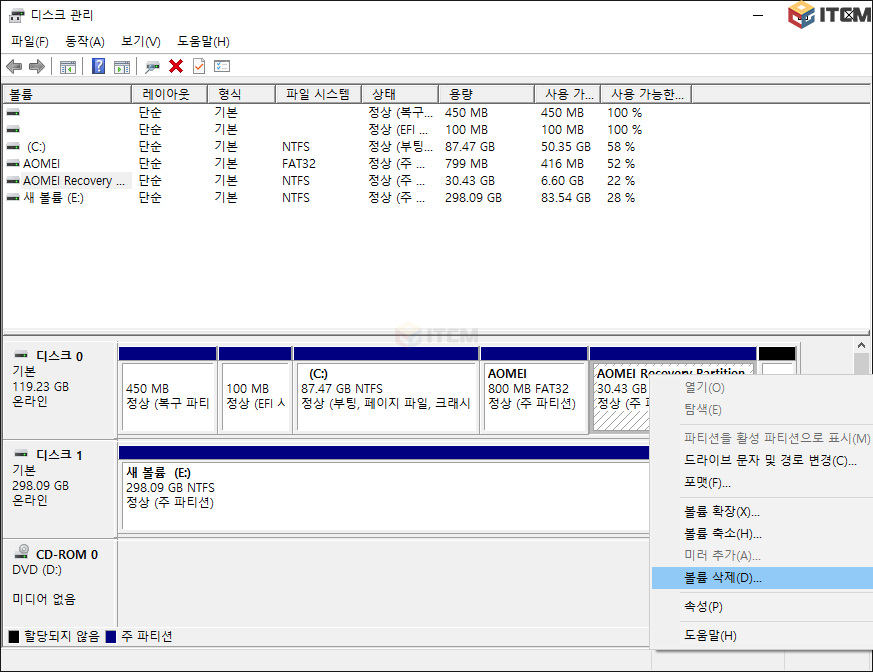
복구 파티션을 지울려면 해당 파티션을 선택하고 볼륨 삭제를 눌러주세요.
AOMEI 두개의 파티션 모두 삭제해야 합니다.
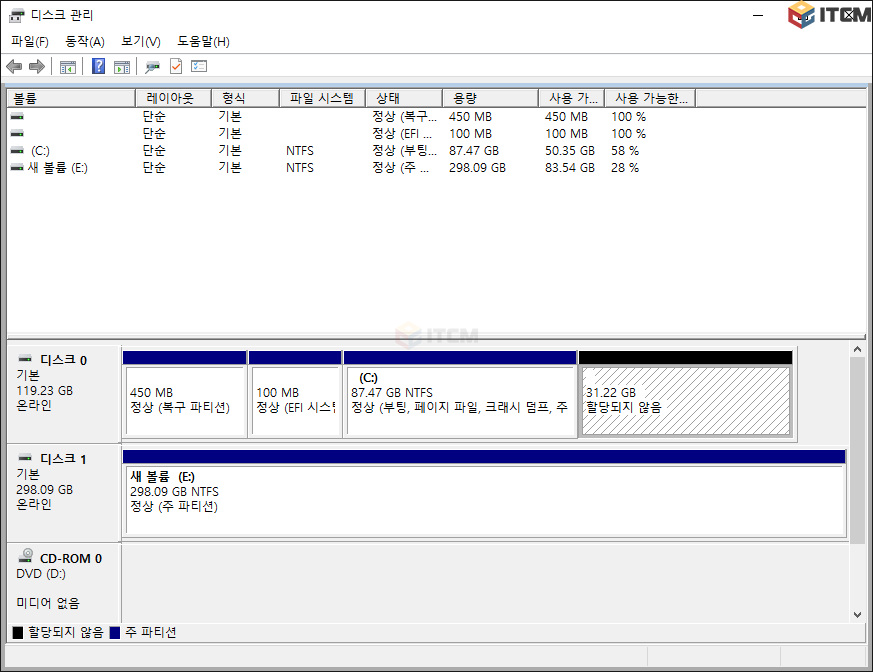
그럼 할당되지 않음이라고 디스크에 빈공간이 생깁니다.
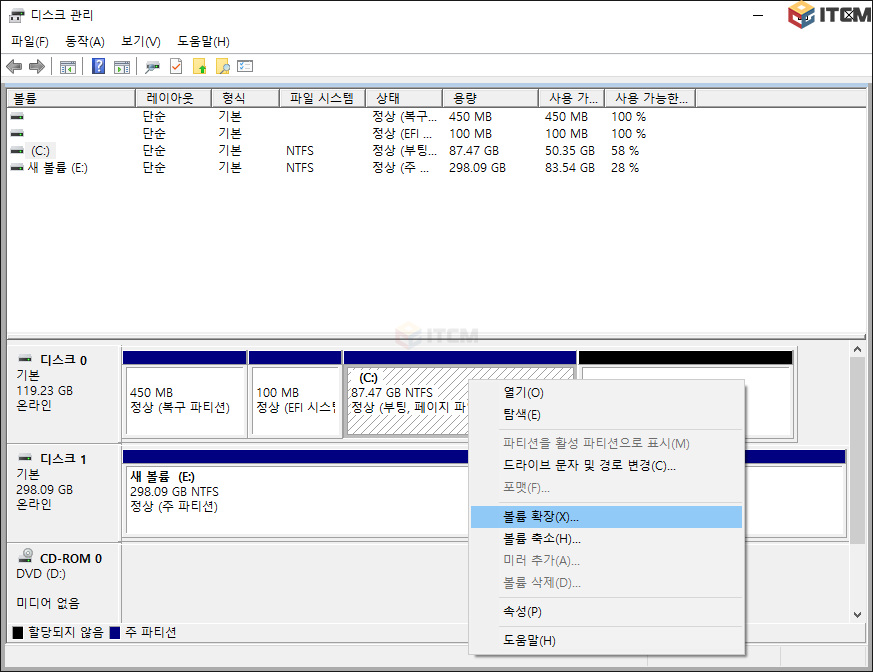
다시 C:드라이브의 공간을 늘릴려면 C:드라이브를 클릭하고 볼륨 확장 메뉴를 클릭합니다.
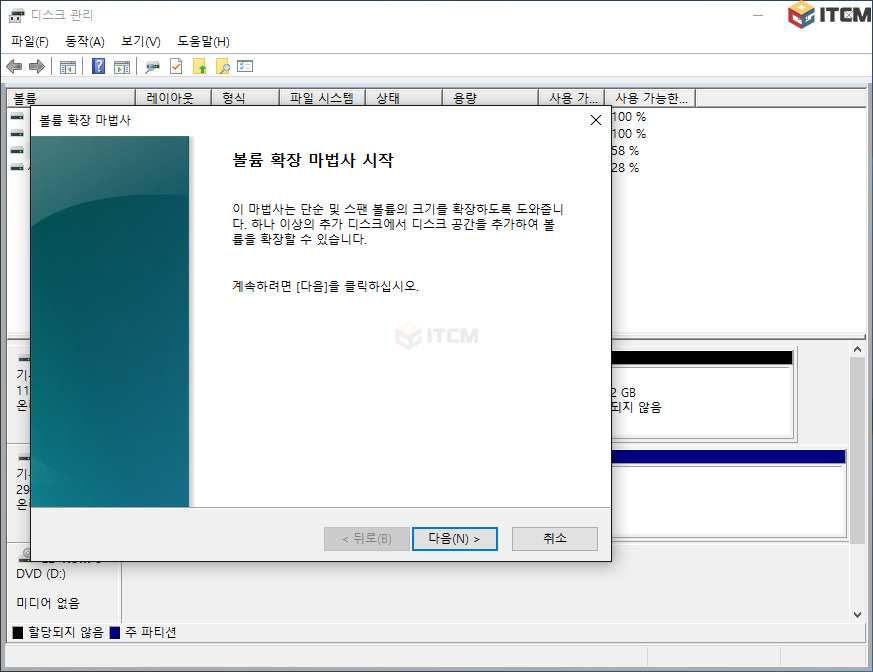
그럼 위와 같이 볼륨 확장 마법사가 나타 납니다. 다음을 클릭합니다.
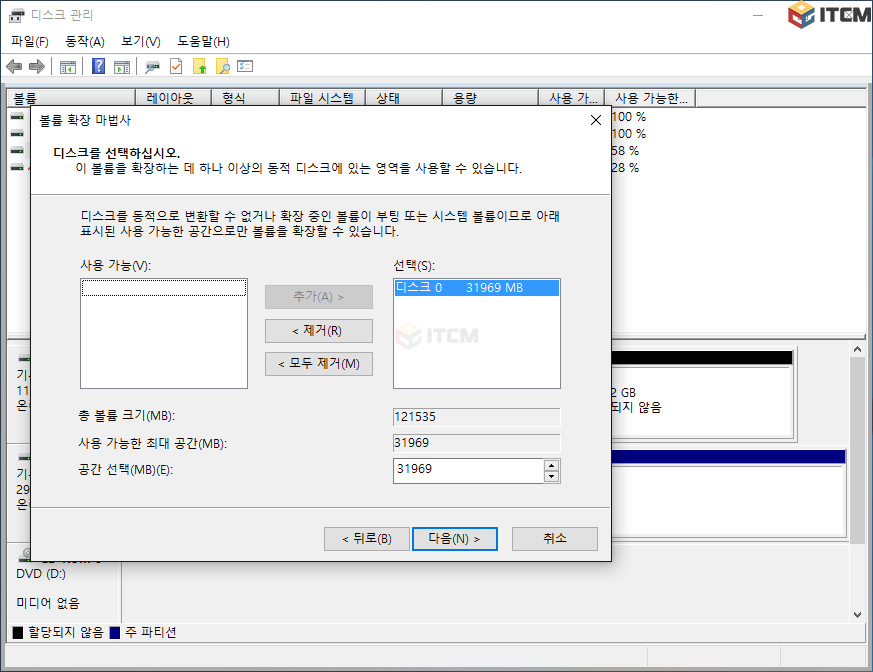
알아서 용량은 선택하면 되는데.. 그냥 전체 용량을 사용 할 것이라면 다음을 클릭합니다.
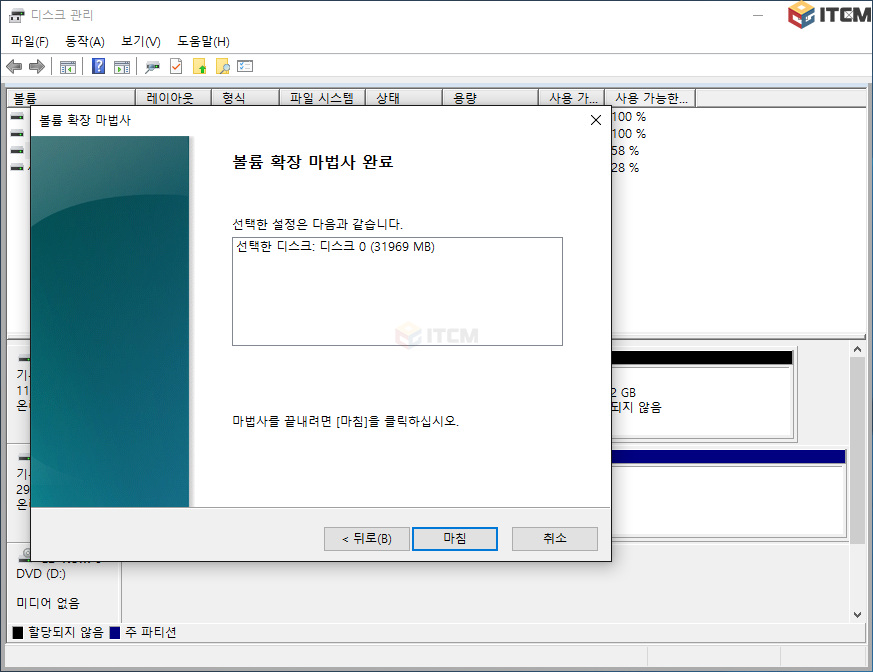
그 다음 마침을 클릭 합니다.
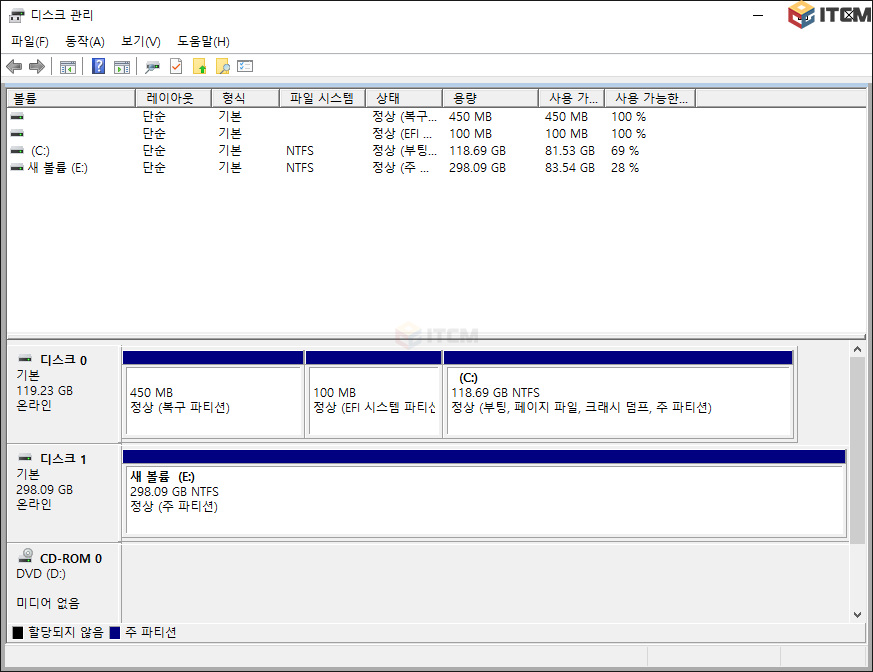
짜잔 다시 c:드라이브 용량이 복구 되었습니다.
5. 마치며..
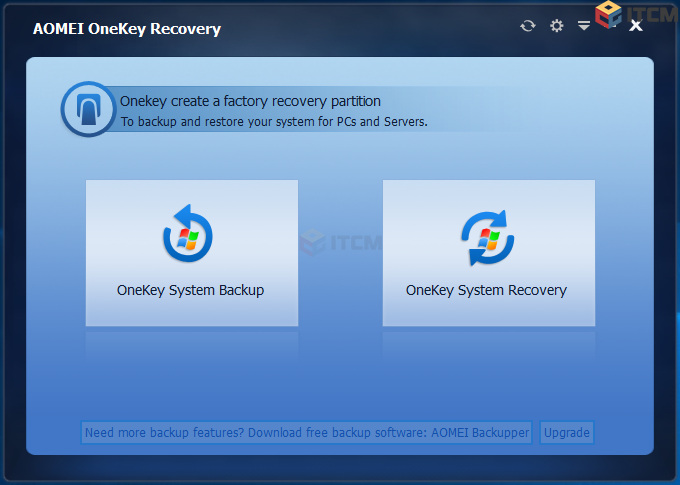
자신의 컴퓨터에도 위 무료 복구 프로그램은 매우 유용합니다. 특히 드라이브가 꼬여서 생긴 문제를
윈도우를 막 처음 설치 했을 때 처럼 복구해주기 때문에 쉽게 용기가 안나서 못하는 포멧 후 윈도우 설치를 언제든지 할 수 있습니다.
그리고 특히 지인등의 컴퓨터를 조립해주거나 윈도우 재설치 해 줄 때..
미리 하나 설치해두고 복구하는 방법을 알려주면 전화 올일이 줄어 들겠죠..
보통 하드웨어 문제보다는 윈도우 부팅 이후 나타나는 문제가 많으니까요...
아무튼 A/S 고민에서 여러분들이 조금이나마 벗어나시길 바랍니다.
굿 잡!
'컴퓨터 관련 소식' 카테고리의 다른 글
| ASUS B150I PRO GAMING WIFI AURA : 포토 프리뷰 (0) | 2016.03.25 |
|---|---|
| 2016년 마이크로닉스 신제품 출시 발표 참관기 (0) | 2016.03.25 |
| 마이크로닉스 Compact TFX 350W 80Plus EU Standard (0) | 2016.03.18 |
| 명인일렉트로닉스 엠트루 하드랙 16TL/21TL/36TL 소개 (0) | 2016.03.18 |
| 자두럭의 파크라이 : 프라이멀 - 옵션 가이드 (1) | 2016.03.08 |




